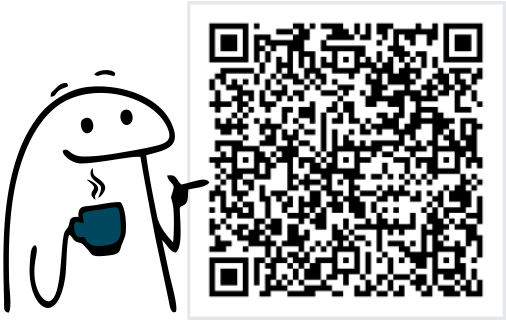O VBA (Visual Basic for Applications) é uma antiga linguagem de programação que transforma o Excel em uma ferramenta ainda mais eficiente. Para quem está começando, criar uma macro simples pode ser um excelente primeiro passo no mundo do VBA. Hoje, vamos aprender a habilitar o VBA no Excel, criar a macro “MsgBox” e adicionar um botão para executá-la diretamente na planilha.
Habilitando o VBA no Excel
Antes de começar a programar, é necessário ativar a guia Desenvolvedor no Excel. Ela contém todas as ferramentas essenciais para trabalhar com o VBA.
- Acesse as opções do Excel: Abra o Excel e clique em Arquivo no canto superior esquerdo. Em seguida, escolha Opções no menu.
- Personalize a Faixa de Opções: Na janela de opções, clique em Personalizar Faixa de Opções no painel esquerdo. Procure a caixa de seleção Desenvolvedor na lista da direita e marque-a. Depois, clique em OK.
- Pronto! Agora você verá a guia Desenvolvedor na barra de menus do Excel.

Acessando o Editor do VBA
O Editor do VBA é onde toda a mágica acontece. Para acessá-lo, siga estes passos:
- Clique na guia Desenvolvedor e, em seguida, no botão Visual Basic.
- Como alternativa, use o atalho
Alt + F11para abrir o editor diretamente.
No Editor do VBA, você poderá escrever, editar e executar códigos que controlam o Excel.

O que são Módulos no VBA?
Módulos no VBA são como “caixas” onde organizamos nosso código. Eles servem para armazenar as macros que você cria e permitem que você gerencie seu projeto de forma estruturada.
Existem diferentes tipos de módulos no VBA:
- Módulos padrão: Estes são os mais comuns e são usados para armazenar macros e procedimentos que podem ser acessados de qualquer lugar da pasta de trabalho.
- Módulos de classe: Utilizados para criar objetos personalizados ou para adicionar funcionalidades específicas a objetos do Excel, como planilhas ou pastas de trabalho.
- Módulos de objetos: Estes estão associados a objetos específicos, como
ThisWorkbookouPlanilha1, e contêm código que se aplica diretamente a esses objetos.
Para iniciantes, trabalhar com módulos padrão é o mais recomendado, pois eles são simples de usar e abrangem a maioria das necessidades iniciais de automação. Quando você insere um novo módulo no Editor do VBA, está basicamente criando um espaço onde poderá escrever suas macros de maneira organizada.
Agora que você sabe o que são módulos, peça um novo módulo e vamos criar uma macro simples para entender como eles funcionam na prática.
Insira um Módulo: No Editor do VBA, clique em Inserir > Módulo. Um novo módulo será criado no painel esquerdo.

Criando sua Primeira Macro
Agora que tudo está configurado, vamos criar uma macro simples que exibe uma mensagem na tela.
Escreva o Código: No módulo criado, insira o seguinte código:
Sub MostrarMensagem()
MsgBox "Olá, jovem Padawan! Bem-vindo ao mundo do VBA!", vbInformation, "Hello world"
End Sub
O que este código faz?
Sub MostrarMensagem(): Define uma macro chamada “MostrarMensagem”.MsgBox: Exibe uma caixa de mensagem com o texto especificado.vbInformation: Adiciona um ícone de informação à mensagem.- EndSub: Encerra a macro
Salvando um Arquivo de Macro no Excel
Para que sua macro funcione corretamente e possa ser reutilizada, é importante salvar o arquivo no formato adequado. Siga os passos abaixo:
- Acesse Salvar Como:
- Clique em Arquivo > Salvar Como e escolha o local onde deseja salvar o arquivo.
- Escolha o Formato Correto:
- No menu suspenso “Tipo”, selecione Pasta de Trabalho Habilitada para Macro do Excel (*.xlsm).
- Salve o Arquivo:
- Dê um nome ao arquivo, como “MinhaPrimeiraMacro”, e clique em Salvar.
O formato .xlsm é essencial para que o Excel reconheça e execute as macros salvas no arquivo. Caso salve no formato padrão .xlsx, suas macros não funcionarão.

Adicionando um Botão para Executar a Macro
Para tornar a execução da macro mais prática, você pode adicionar um botão diretamente na planilha.
- Insira o Botão:
- Na guia Desenvolvedor, clique em Inserir e escolha Botão (Controle de Formulário).
- Desenhe o botão na planilha clicando e arrastando o mouse.

- Atribua a Macro ao Botão:
- Após criar o botão, uma janela aparecerá para atribuir uma macro.
- Selecione a macro MostrarMensagem e clique em OK.

- Renomeie o Botão:
- Clique com o botão direito no botão e escolha Editar Texto para personalizá-lo. Por exemplo, digite “Exibir Mensagem”.

Dica de Leitura
Jovem padawan, antes de finalizar esse tutorial, queria sugerir um livro que pode alavancar seus conhecimentos no VBA: Excel com VBA na Prática. Essa leitura vai mostrar que a automação no Excel, até mesmo integrando com o SAP, pode ser mais simples do que parece. Com exemplos didáticos e diretos, o livro ensina como criar macros que podem ser usadas em qualquer máquina com Excel, tornando suas soluções versáteis e altamente profissionais. Um verdadeiro passo para dominar o VBA e destacar-se no mercado! [QUERO SABER MAIS].
Testando sua Macro
Clique no botão que você adicionou à planilha. Uma janela aparecerá com a mensagem “Olá, jovem Padawan! Bem-vindo ao mundo do VBA!”.
Parabéns! Você acabou de criar sua primeira macro VBA e já está interagindo com o Excel de maneira automatizada.

Explore mais conteúdos incríveis sobre Excel e VBA nos links abaixo e continue sua jornada de aprendizado. Que a força esteja com você, jovem Padawan! 🚀