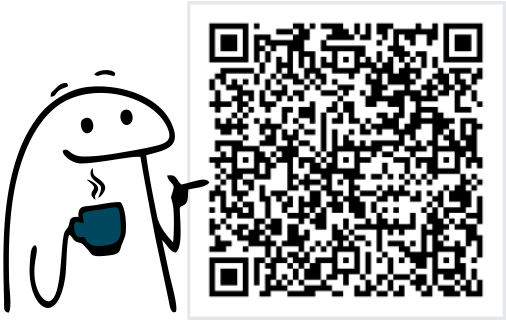Trabalhar com dados brutos pode ser um grande desafio quando há inconsistências, valores nulos e formatações incorretas. O Power Query é uma ferramenta essencial para quem deseja organizar e transformar informações antes de analisá-las no Power BI. Neste artigo, vamos explorar algumas técnicas para limpar e estruturar um conjunto de dados extraído de um sistema de RH, garantindo que ele fique pronto para uso em relatórios e dashboards.
Importação dos Dados para o Power Query
Antes de iniciar a limpeza, o primeiro passo é importar os dados para o Power Query. No Power BI, clique em Obter Dados do Excel e selecione o arquivo.

Depois de selecionado o arquivo, irá aparecer uma janela onde você deve selecionar a planilha que deseja utilizar na análise de dados e depois, clique em Transformar Dados.

Identificação de Problemas nos Dados
Após a importação, é essencial identificar problemas que podem comprometer a análise. No nosso caso, os dados contêm campos como ID, Nome, Idade, Sobrenome, Salário, Data de Admissão, Setor, E-mail, Telefone e Status. Algumas inconsistências que podemos encontrar incluem:
- Linhas em branco.
- Valores nulos ou em branco na coluna de e-mail e telefone.
- Salários vazios ou null.
- Criar uma nova coluna com o nome e sobrenome juntas.
- Excluir colunas desnecessárias.
- Espaços extras nos nomes e setores.
- Status com valores indesejados como “Inativo”.
Limpeza e Transformação dos Dados
Agora que identificamos os problemas, vamos aplicar as transformações necessárias:
Removendo Linhas em Branco: No Power Query, clique na opção Remover Linhas e selecione Remover Linhas em Branco para garantir que apenas dados úteis sejam mantidos.

Removendo Valores Nulos: Se algumas colunas, como E-mail e Telefone, possuem valores vazios, podemos substituí-los por um valor padrão ou removê-los. No Power Query, selecione as duas colunas, vá em Transformar > Substituir Valores e defina o Valor a ser localizado como “null” e o Substituir por coloque “Não Informado”.

Criando a Coluna Nome Completo: Para juntar Nome e Sobrenome, vá até Adicionar Coluna > Coluna Personalizada e utilize a fórmula [Nome] & " " & [Sobrenome] para criar um campo único com o nome completo.

A nova coluna chamada ‘Personalizar’ aparecerá no final. Clique no título e arraste-a para posicioná-la antes do ID. Depois, exclua as colunas Nome e Sobrenome e renomeie a coluna Personalizar para Nome.

Removendo Espaços Extras: Muitas vezes, dados importados de sistemas contêm espaços indesejados. Para limpar, selecione a coluna, vá em Transformar > Formata > Limpar.
Removendo Salários Vazios: Para garantir que apenas registros completos sejam considerados, aplique um filtro na coluna Salário para remover valores vazios ou nulos.

Filtrando o Status: Para excluir registros com Status “Inativo”, aplique um filtro na coluna e mantenha apenas os valores desejados.
Feitos todos os ajustes, clique em Fechar e Aplicar para aplicar todas as alterações e voltar ao Power BI.
Dica de Leitura

Transforme Dados em Decisões com Power BI!
Você ainda luta com planilhas confusas e relatórios demorados? No livro Microsoft Power BI: Gráficos, Banco de Dados e Configuração de Relatórios, descubra como criar dashboards interativos, visualizar dados com clareza e dominar o Power BI para impulsionar sua produtividade e carreira!
🔹 Não fique para trás! Adquira agora e eleve seu nível em BI!
👉 Garanta o seu aqui!
Conclusão
Depois de aplicar todas essas transformações, os dados estarão organizados e prontos para serem utilizados no Power BI. O Power Query facilita a limpeza e o tratamento de informações, garantindo que seus relatórios sejam precisos, eficientes e confiáveis. Agora é sua vez de testar essas técnicas e aprimorar a qualidade dos seus dados ainda mais!
Confira outros artigos sobre Power BI e Power Query para continuar aperfeiçoando suas habilidades.