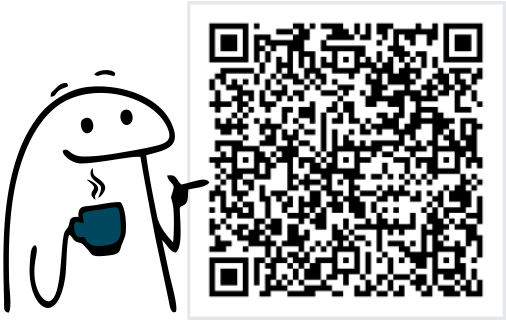Dominar o Excel é um passo fundamental para quem deseja organizar e analisar dados com eficiência. Com a introdução da função PROCX, o Excel ganhou uma ferramenta poderosa para realizar buscas em tabelas de forma flexível e intuitiva. Neste artigo, vou mostrar como você pode usar o PROCX para simplificar suas análises de dados e automatizar tarefas repetitivas. E, para facilitar, incluí uma tabela de exemplo que você pode baixar e praticar!
O Que É o PROCX?
O PROCX é uma função do Excel introduzida no Microsoft 365 e Excel 2021 que substitui e melhora as limitações do PROCV e do PROCH. Ela permite realizar buscas em qualquer direção (esquerda, direita, acima ou abaixo) e funciona com critérios mais complexos, tornando-a ideal para bases de dados dinâmicas.
A sintaxe do PROCX é:
=PROCX(valor_procurado, matriz_procurada, matriz_retorno, [se_nao_encontrado], [modo_comparacao], [modo_pesquisa])
Principais Argumentos:
- valor_procurado: O valor que você deseja buscar.
- matriz_procurada: O intervalo onde o valor será procurado.
- matriz_retorno: O intervalo que contém o valor a ser retornado.
- se_nao_encontrado: Opcional. O que mostrar se o valor não for encontrado (exemplo: “Não encontrado”).
- modo_comparacao: Define como a comparação é feita (exato, aproximado, etc.).
- modo_pesquisa: Determina a direção da busca (primeiro para último ou último para primeiro).
Tabela de Exemplo
Criei uma tabela simples para demonstrar o uso do PROCX. Você pode baixá-la no link abaixo e acompanhar os exemplos.
Tabela: Cadastro de Produtos

Exemplos Práticos de PROCX
1. Buscar o Preço de um Produto pelo Código
Imagine que você deseja saber o preço de um produto com base no código. A fórmula é:
=PROCX(101, A2:A7, D2:D7, “Não encontrado”)
Explicação:
- 101: O código do produto que estamos procurando.
- A2:A7: Intervalo onde os códigos estão localizados.
- D2:D7: Intervalo onde os preços estão localizados.
- “Não encontrado”: Texto que aparecerá caso o código não seja encontrado.
2. Buscar o Nome de um Produto pela Categoria
Se você deseja encontrar o nome do primeiro produto em uma categoria específica, use:
=PROCX(“Periféricos”, C2:C7, B2:B7, “Não encontrado”)
Explicação:
- “Periféricos”: Valor procurado na coluna de categorias.
- C2:C7: Intervalo das categorias.
- B2:B7: Intervalo dos produtos.
3. Buscar o Produto com o Maior Preço
Para encontrar o produto mais caro, use uma combinação com a função MÁXIMO:
=PROCX(MÁXIMO(D2:D7), D2:D7, B2:B7)
Explicação:
- MÁXIMO(D2:D7): Encontra o maior valor na coluna de preços.
- D2:D7: Intervalo onde estão os valores.
- B2:B7: Intervalo dos produtos correspondentes.
Dicas Práticas para Usar o PROCX
- Evite Erros: Sempre configure o argumento se_nao_encontrado para evitar mensagens de erro nas suas planilhas.
- Combine Funções: Use PROCX com outras funções, como SEERRO ou ÍNDICE, para criar buscas ainda mais elaboradas.
- Tabelas Dinâmicas: Experimente usar PROCX com tabelas dinâmicas para criar relatórios interativos e automatizados.
O PROCX é uma das ferramentas mais poderosas do Excel moderno, permitindo buscas flexíveis e avançadas que simplificam análises de dados. Baixe agora a tabela de exemplo e comece a aplicar os conceitos apresentados aqui.