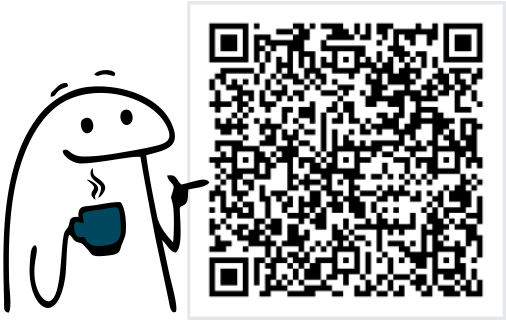Criar tabelas no Excel é um dos primeiros passos para dominar esta poderosa ferramenta. Desenvolvi este guia para ajudar você a criar sua primeira tabela sem complicações, abordando o processo de forma clara e prática. Ao final, você estará pronto para usar tabelas no seu dia a dia.
Entendendo o que é uma tabela no Excel
Antes de tudo, é importante entender o conceito de tabela no Excel. Uma tabela é uma forma estruturada de organizar e gerenciar seus dados, permitindo recursos como filtros automáticos, estilos personalizados e cálculos rápidos.
No Excel, transformar seus dados em uma tabela também oferece benefícios como:
- Organização: Os dados ficam mais fáceis de visualizar e entender.
- Facilidade de uso: Aplicação de filtros e estilos com apenas um clique.
- Automatização: Fórmulas dinâmicas se ajustam automaticamente ao tamanho da tabela.
Passo a passo para criar uma tabela no Excel
Se você nunca criou uma tabela no Excel antes, siga este passo a passo simples:
Passo 1: Abra o Excel e insira os dados
- Abra o Excel no seu computador.
- Insira os dados que deseja organizar em formato de tabela. No exemplo deste tutorial, vamos montar uma lista de vendas simples:

Passo 2: Selecione o intervalo de dados
Clique e arraste o mouse para selecionar os dados que você vamos transformar em tabela, incluindo os cabeçalhos. Certifique-se de que não existam linhas ou colunas em branco no meio do intervalo.

Passo 3: Crie a tabela
Com os dados selecionados, siga estas etapas:
- Clique na guia Inserir na barra de ferramentas do Excel.
- No grupo Tabelas, selecione Tabela.
- Uma caixa de diálogo aparecerá perguntando se sua tabela tem cabeçalhos. Marque a opção Minha tabela tem cabeçalhos se você adicionou títulos como “Nome” ou “Email”. Caso contrário, desmarque.
- Clique em OK.

Passo 4: Personalize sua tabela
Depois de criar sua tabela, você pode personalizá-la:
- Use a guia Design de Tabela para aplicar estilos diferentes.
- Adicione filtros clicando nas setas ao lado de cada cabeçalho.
- Clique nos itens que deixei assinalado na imagem para entender o que é ou não desativado na tabela.
- Expanda a tabela arrastando o canto inferior direito caso precise adicionar mais dados.

Dicas importantes para trabalhar com tabelas
- Evite dados duplicados: Use a opção Remover Duplicatas na guia Dados para eliminar entradas repetidas.
- Fórmulas dinâmicas: Ao aplicar uma fórmula na tabela, ela será automaticamente replicada para todas as linhas.
Por que usar tabelas no Excel?
Trabalhar com tabelas no Excel oferece uma experiência mais eficiente e organizada. Com elas, você pode:
- Gerar gráficos dinâmicos.
- Criar dashboards interativos.
- Atualizar dados de forma mais simples.
Tabelas também facilitam a integração com outras ferramentas como Power BI e Power Query, aumentando suas possibilidades.
Conclusão
Criar sua primeira tabela no Excel é um passo essencial para explorar todo o potencial desta ferramenta. Seguindo este guia, você aprendeu a organizar seus dados de forma eficiente e, ao mesmo tempo, ganhou mais confiança para explorar recursos avançados no futuro.
Que tal experimentar criar uma tabela agora mesmo? Descubra como o Excel pode transformar sua maneira de trabalhar com dados e simplificar suas tarefas do dia a dia.
Aproveite para explorar outros tutoriais sobre tabelas e funcionalidades no Excel, além de dicas sobre outras ferramentas que podem elevar seu potencial no trabalho. Você vai se surpreender com o impacto positivo que pequenos aprendizados podem trazer!